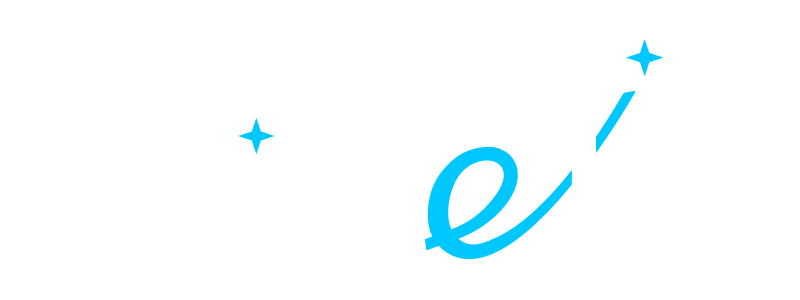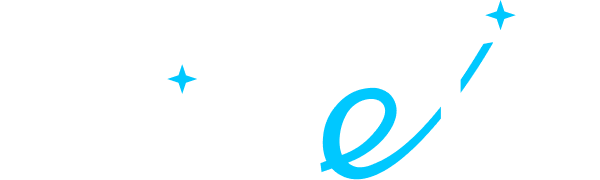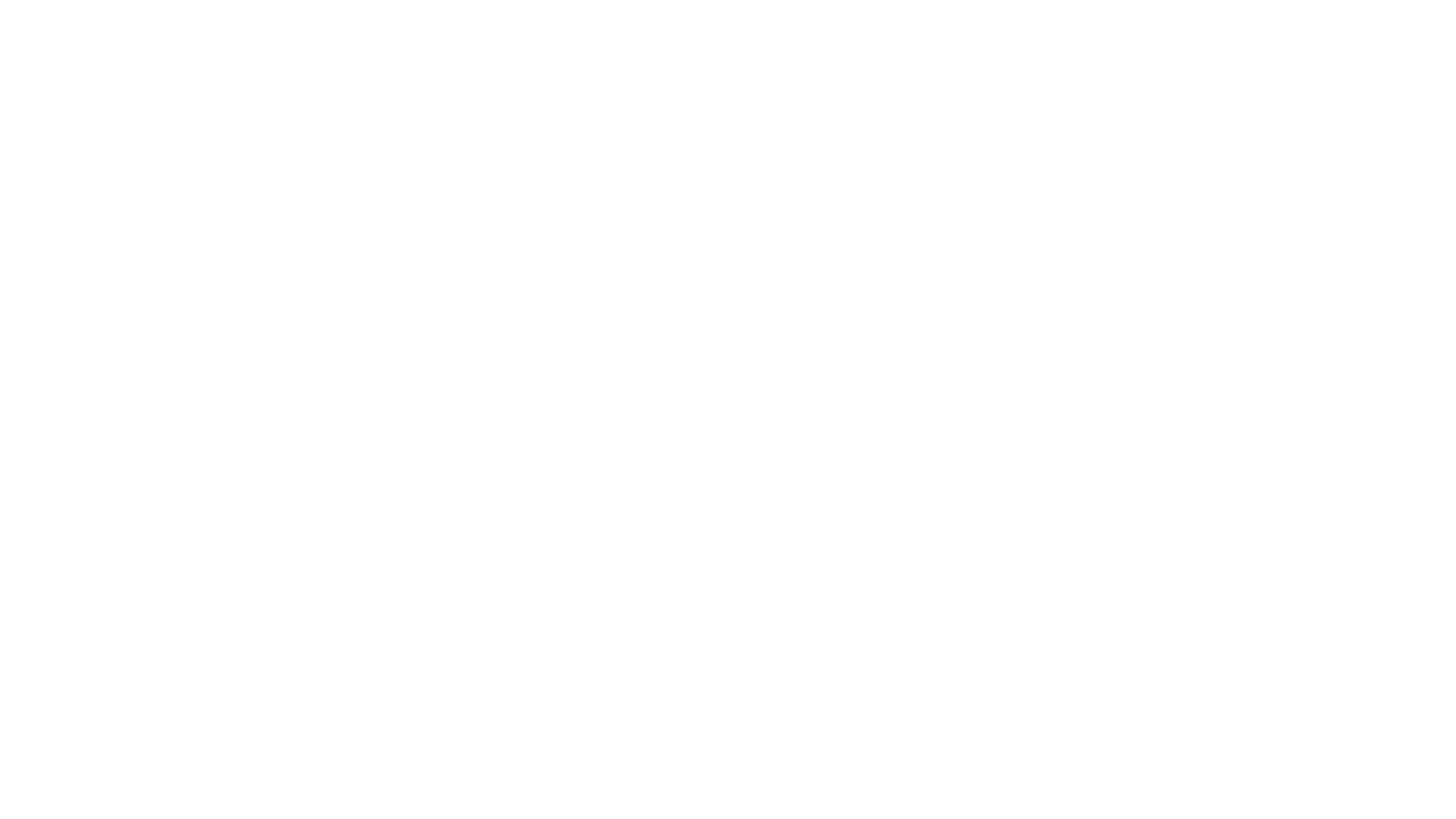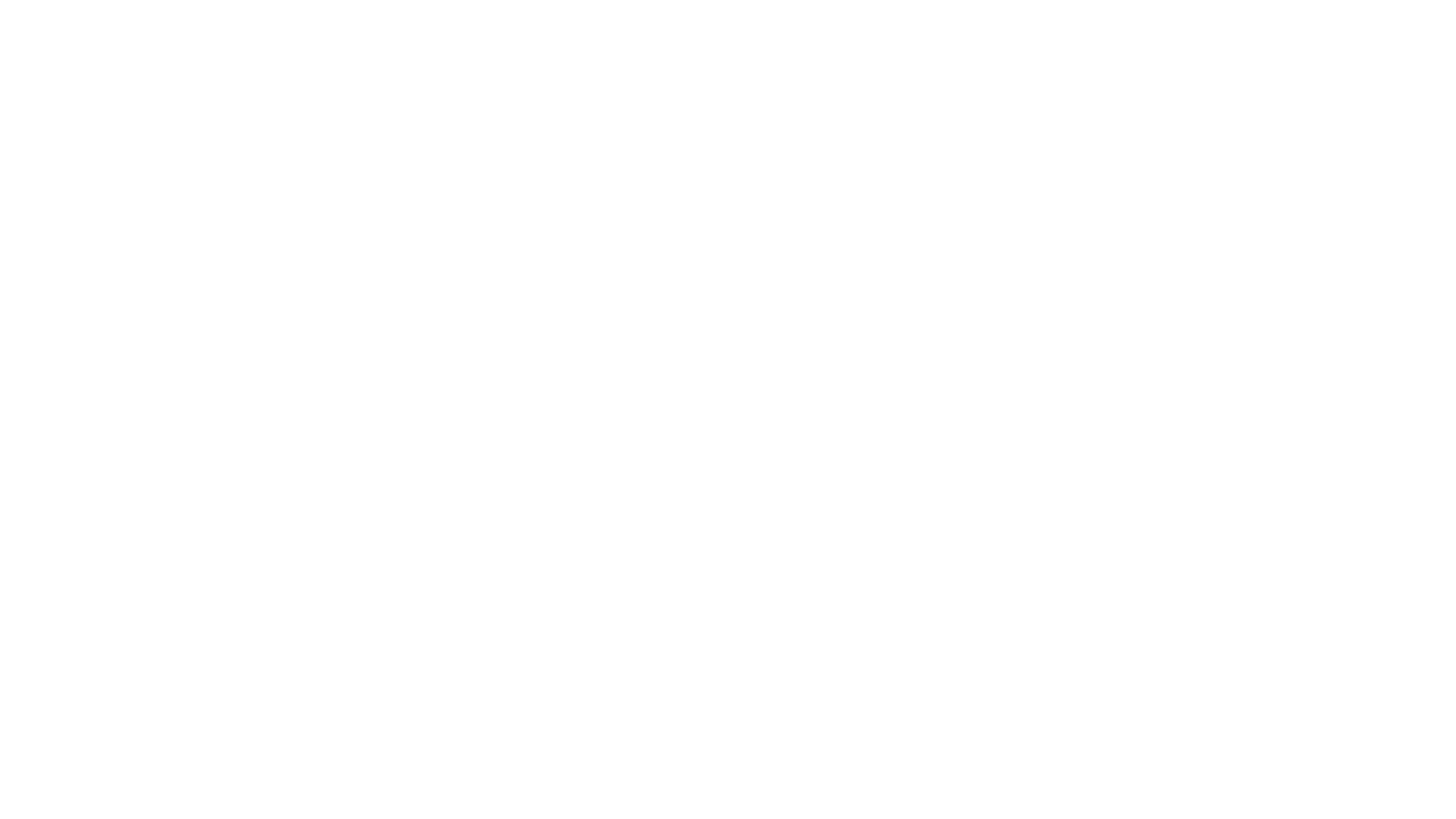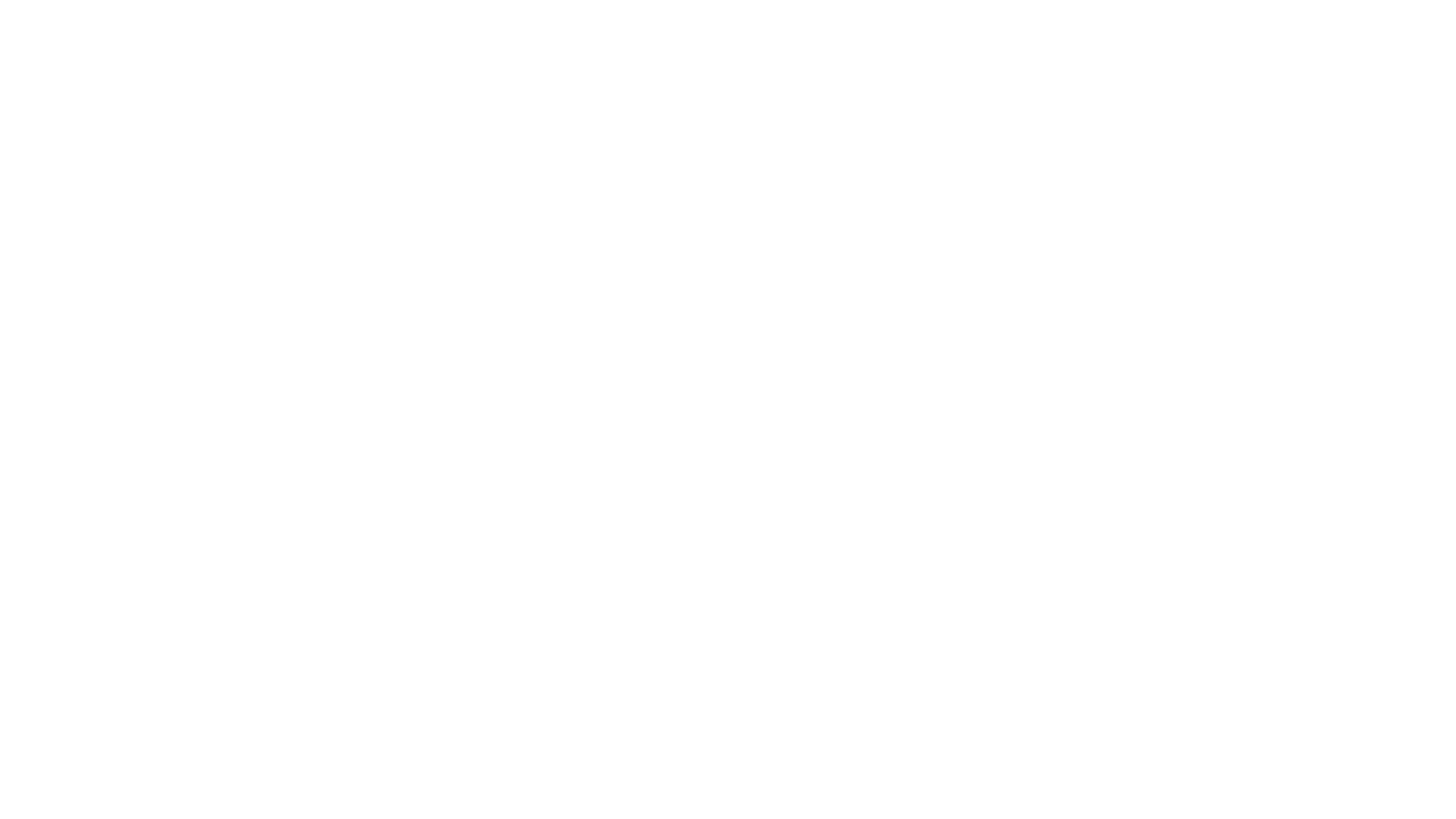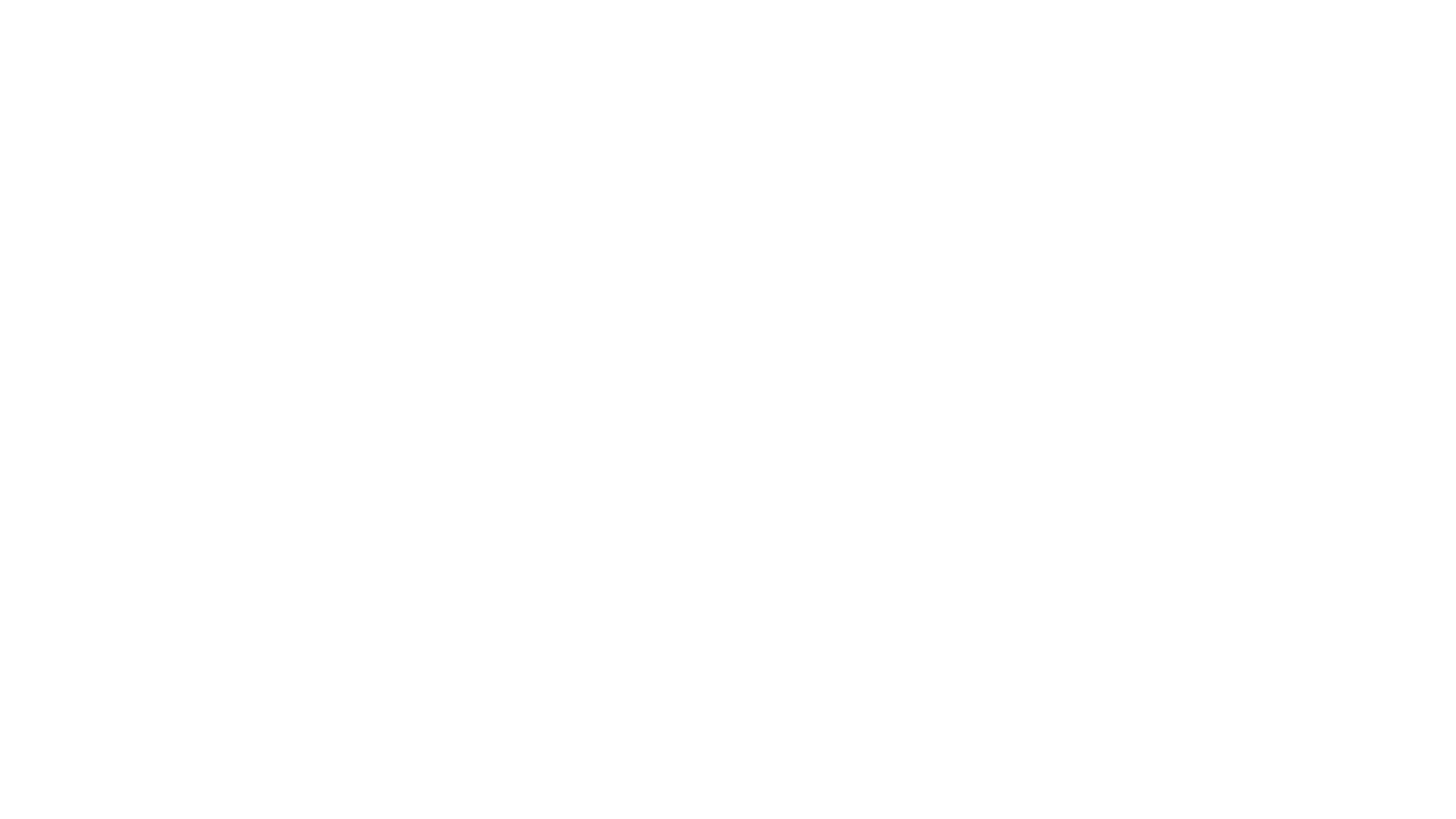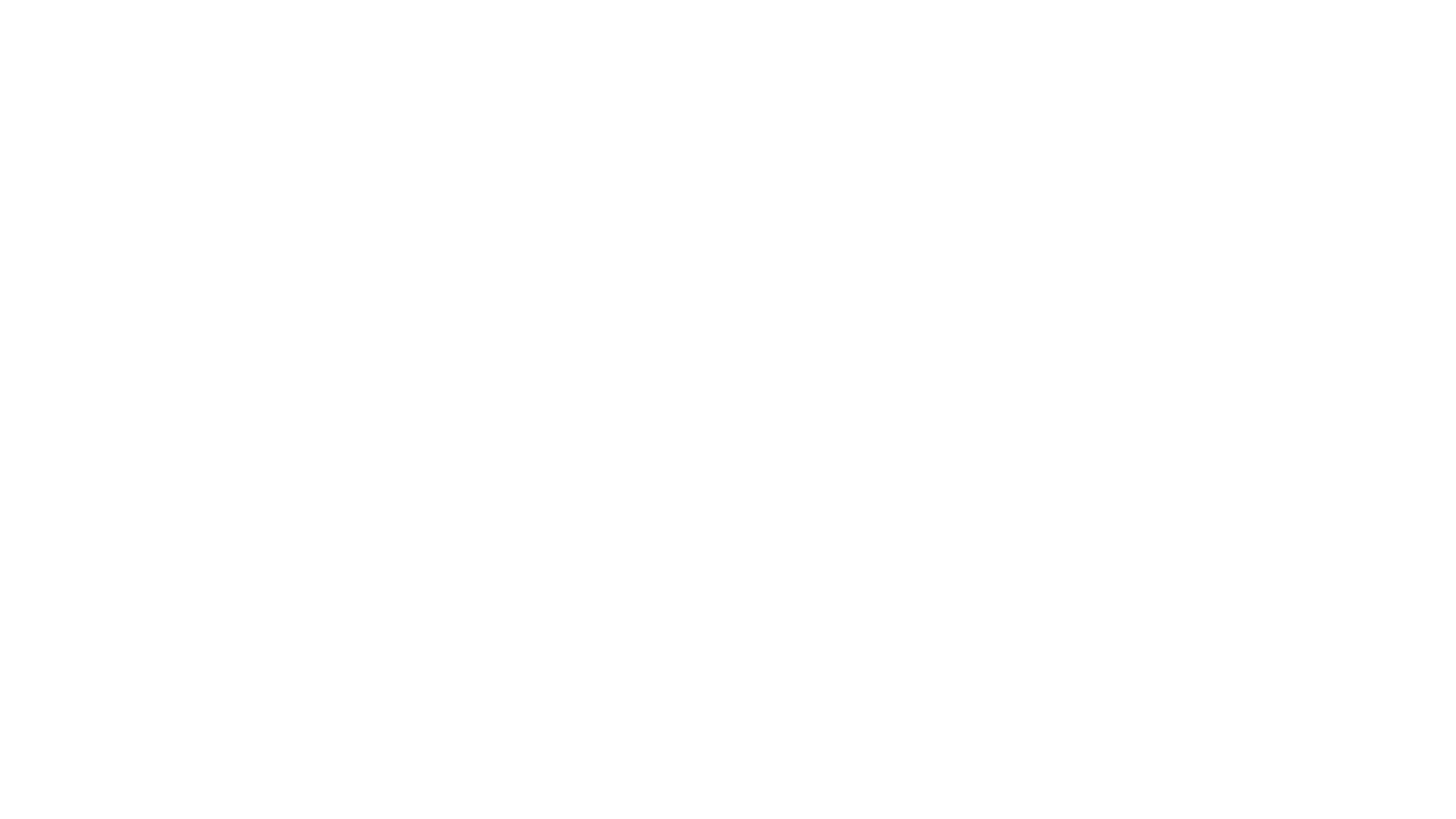- ALL SERVICES
- • Salesforce Consulting Services
- • Managed Services
- • Simplification of Interfaces
- • Data Migration and Processing
- • Architectural Solutions and Scoping
- • Code Review, QA and Support
- • Applications Development
- • Pre-sales and Solutions Consulting
- • Technical Audit and Support
- • Custom Applications Development
- • AI Apps
BLOG
Salesforce Reporting and Dashboards: Report Types and Ways to Create Reports in Salesforce
• Date: September 2024 •
Estimated reading time: 17 minutes
Estimated reading time: 17 minutes
Subscribe for more useful content
We promise we'll not spam your mailbox!
By submitting you agree to receive a newsletter from Twistellar. You can unsubscribe anytime.
A key factor that positions Salesforce as a CRM leader is its emphasis on data-driven decision-making. And the demand for data strategy is there: 94% of business leaders feel they could derive greater value from their data.
Salesforce platform provides users with various customizable reports, allowing them to analyze customer data in real time. By deriving insights from these reports on customer behaviors, preferences, and interests, organizations can detect areas for improvement, make informed growth decisions, craft personalized marketing campaigns, enhance the customer experience, and develop new products and services tailored to customer needs.
This article touches upon the basics of reporting in Salesforce, how to make a report in Salesforce, and the most commonly used report types in Salesforce.
Contents:
- What are Reports in Salesforce?
- What is a Report Type?
- What are the Four Types of Reports in Salesforce?
- How to Create Reports in Salesforce?
- How to Create a Report Chart in Salesforce?
- How to Manage Access to Salesforce Reports?
- What are Dashboards in Salesforce?
- How to Create a Dashboard in Salesforce?
- Salesforce Reporting Issues
- FAQ: Reporting in Salesforce
What are Reports in Salesforce?
Reports in Salesforce are more than simple lists of records; they are powerful tools for data analysis.
For example, imagine someone asking for insights on top-selling products. A report can list all opportunities with products, filter to show only Closed Won opportunities for active products in the current financial year, group the results by product family, sum the total sold, and present it in a vertical bar chart for easy visualization.
Each report is stored in a folder, which determines access and permissions. Folders can be public, hidden, or shared, with access controlled by roles, permissions, public groups, territories, and license types. This flexibility allows organizations to make reports available organization-wide or restrict access to specific users, ensuring data security and organizational efficiency.
What is a Report Type?
A report type serves as a blueprint for building reports in Salesforce. Selecting the right report type is crucial because it determines which records and fields are available for your report.
Each report type is centered around a primary object and can optionally include related objects. Salesforce provides a range of standard report types based on single objects, such as Accounts, Leads, and Products. There are also report types that involve related objects, like Opportunities with Projects and Campaigns with Contacts.
In Salesforce, reports come in two functionality types: standard and custom. Standard report types are limited to predefined object relationships and fields. Custom report types in Salesforce allow users to create reports based on relationships between different objects that are unavailable through standard report types. They offer more flexibility and customization, allowing the definition of custom relationships and the selection of specific fields from multiple objects.
What are the Four Types of Reports in Salesforce?
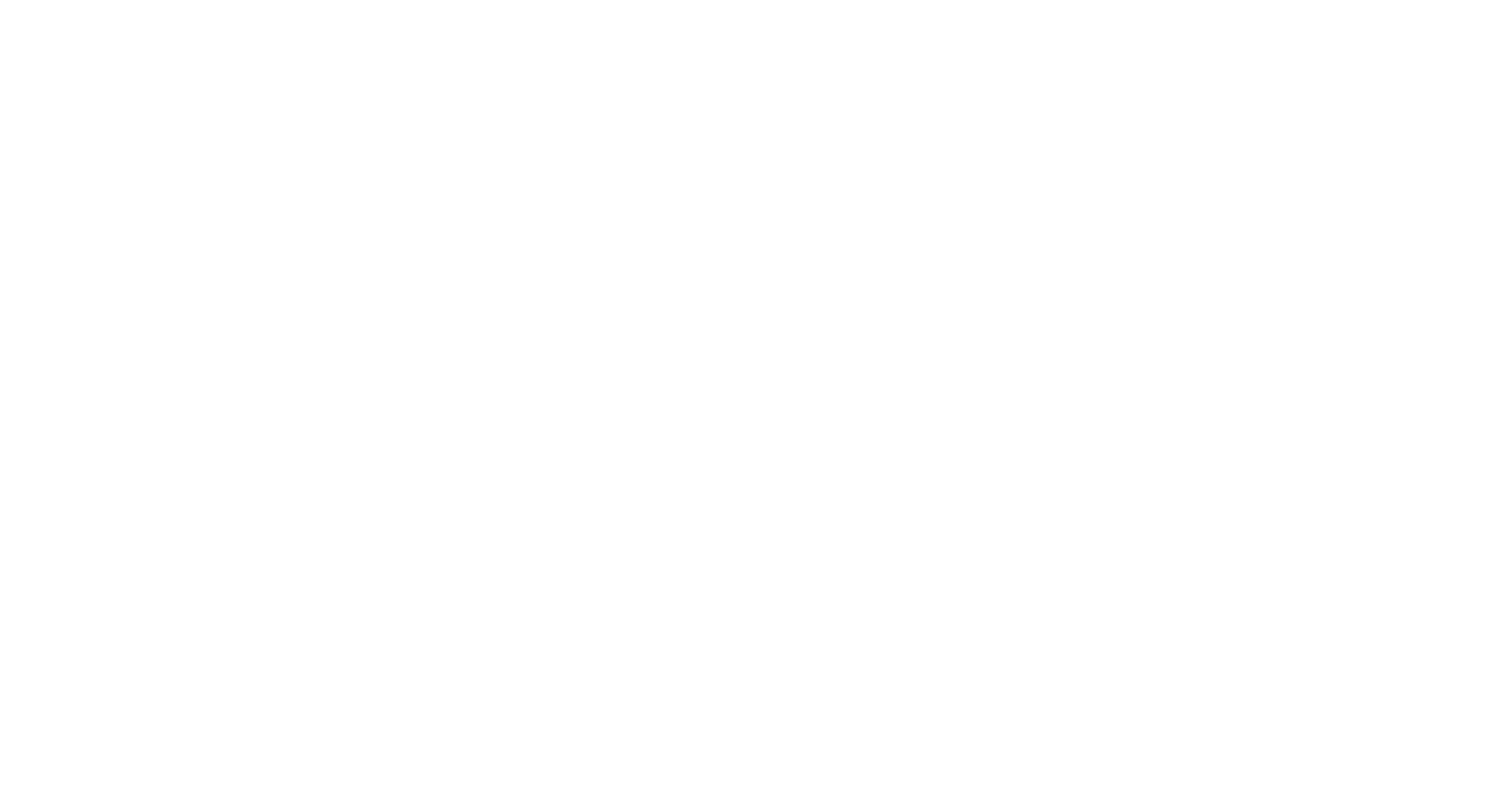
Four Types of Reports in Salesforce
Here’s a detailed explanation of four standard report types, which include predefined object relationships and fields:
1. Tabular Reports
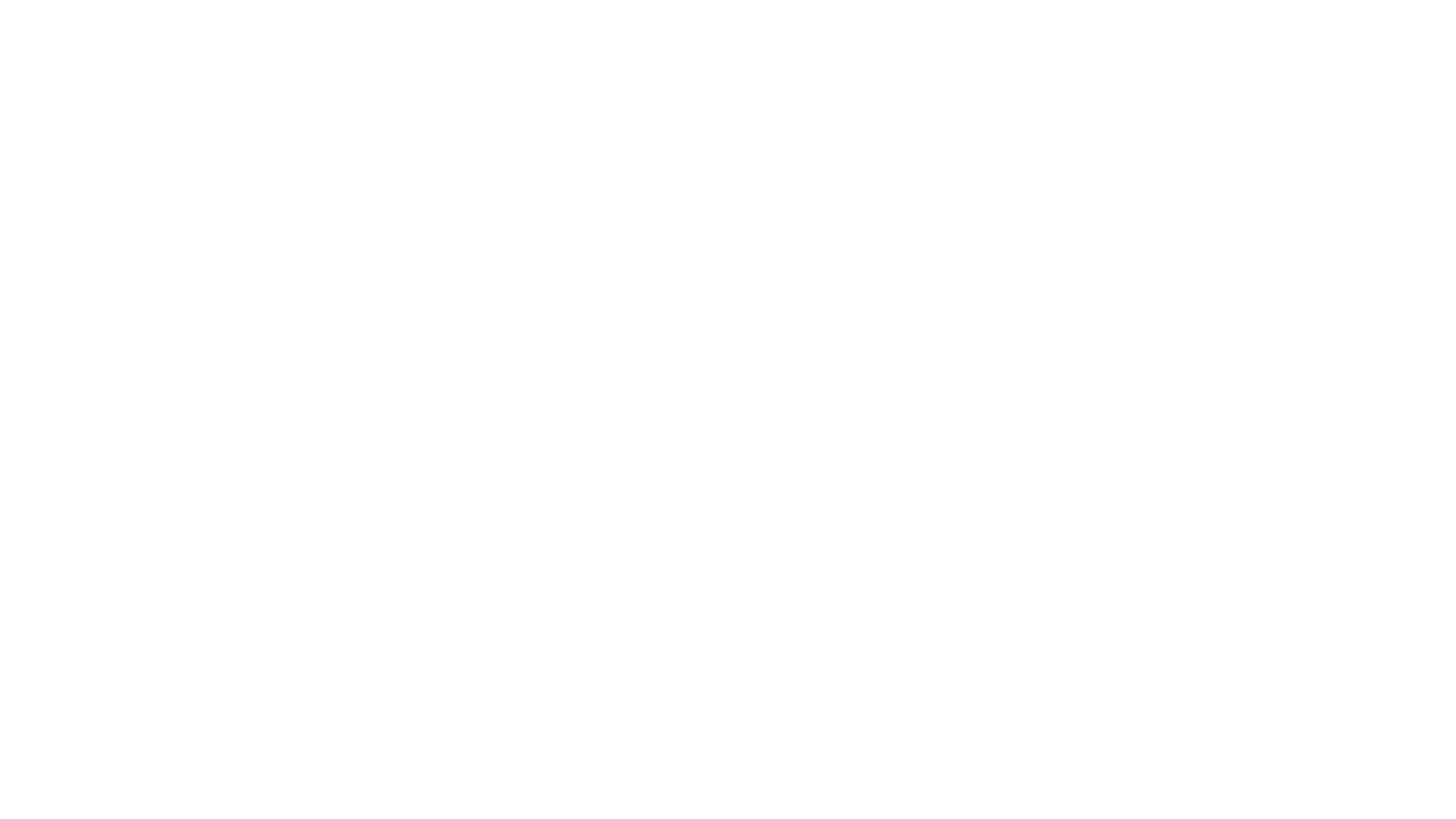
Image source: Launch Your Trailhead Playground
Tabular reports in Salesforce are the simplest form of report. They display data in a straightforward table format with rows and columns, much like a spreadsheet.
These reports are ideal for creating lists of records or a basic overview of data without grouping or subtotals.
2. Summary Reports
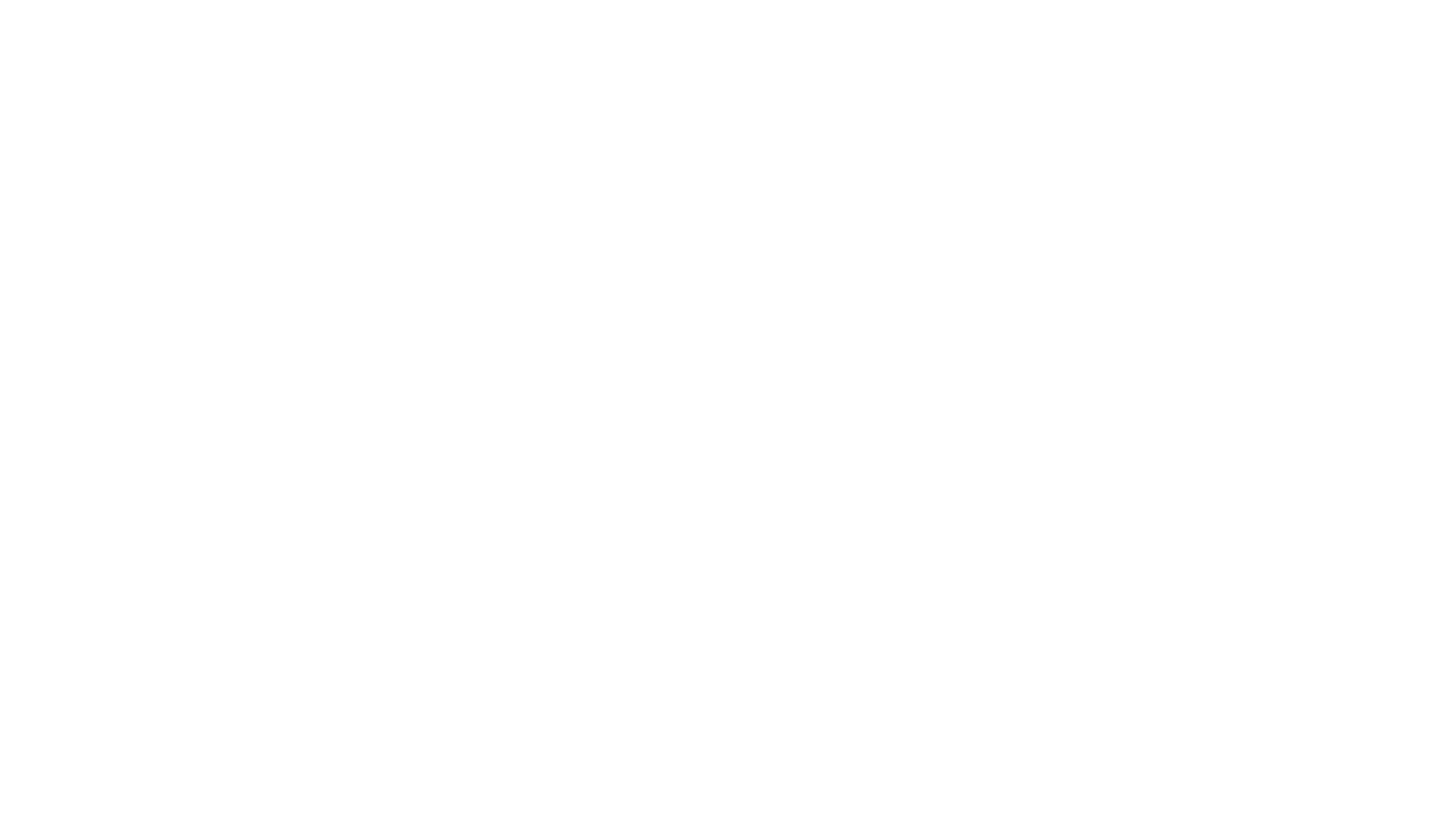
Image source: Launch Your Trailhead Playground
Summary reports in Salesforce allow for data grouping and provide subtotals, making them useful for hierarchical data analysis.
These reports enable users to group rows of data, which can be summarized to provide totals, averages, and other calculations.
If you need help creating and configuring any types of reports in Salesforce error-free, you can trust this task to Twistellar’s certified Salesforce consultants. Message us for a free consultation.
3. Matrix Reports
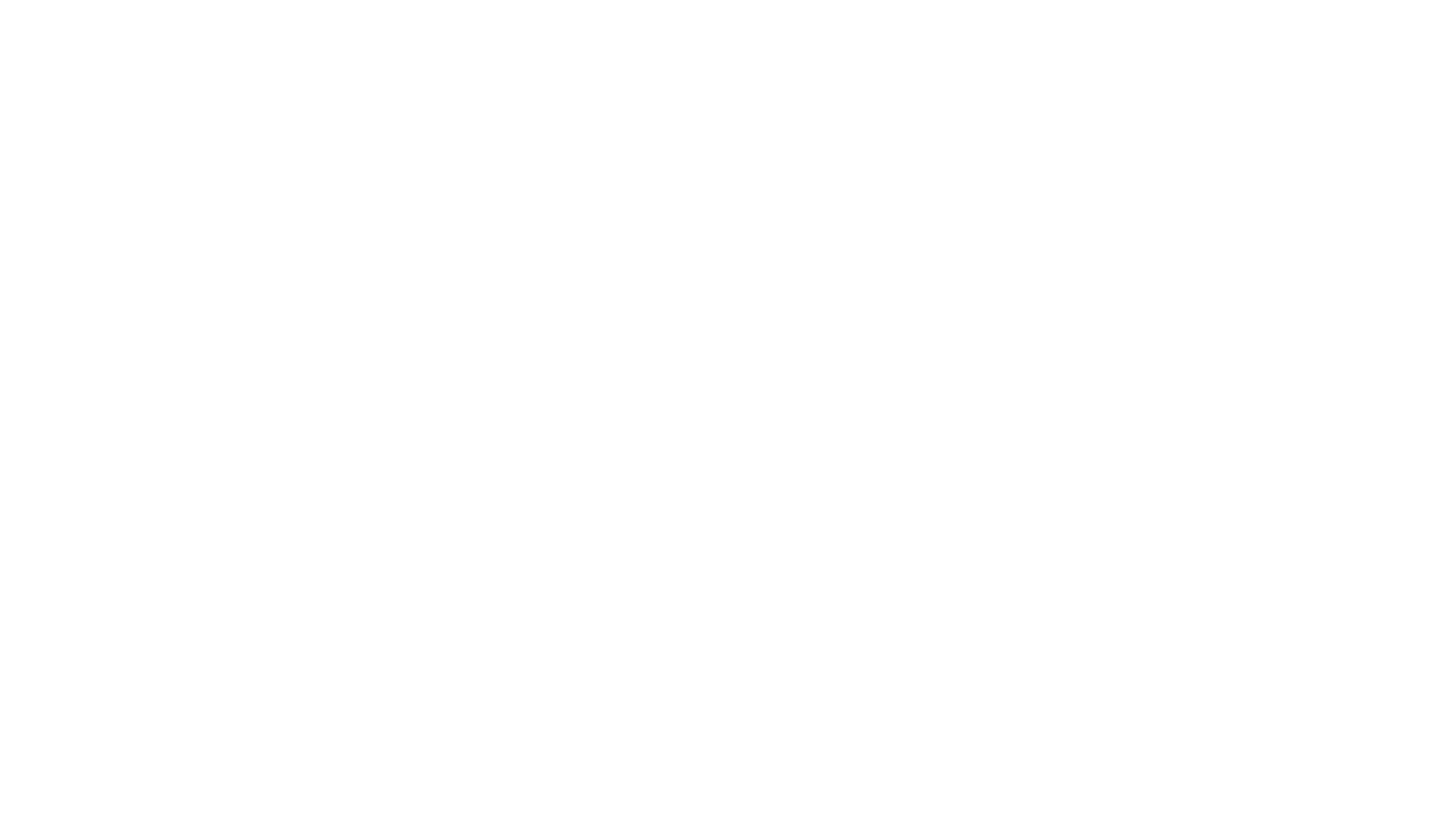
Image source: Launch Your Trailhead Playground
Matrix reports in Salesforce are similar to summary reports but allow for grouping by both rows and columns. This makes Matrix reports useful for comparing related totals and understanding relationships between data sets. They provide a cross-tabular view of data, showing data intersections in a grid format.
4. Joined Reports
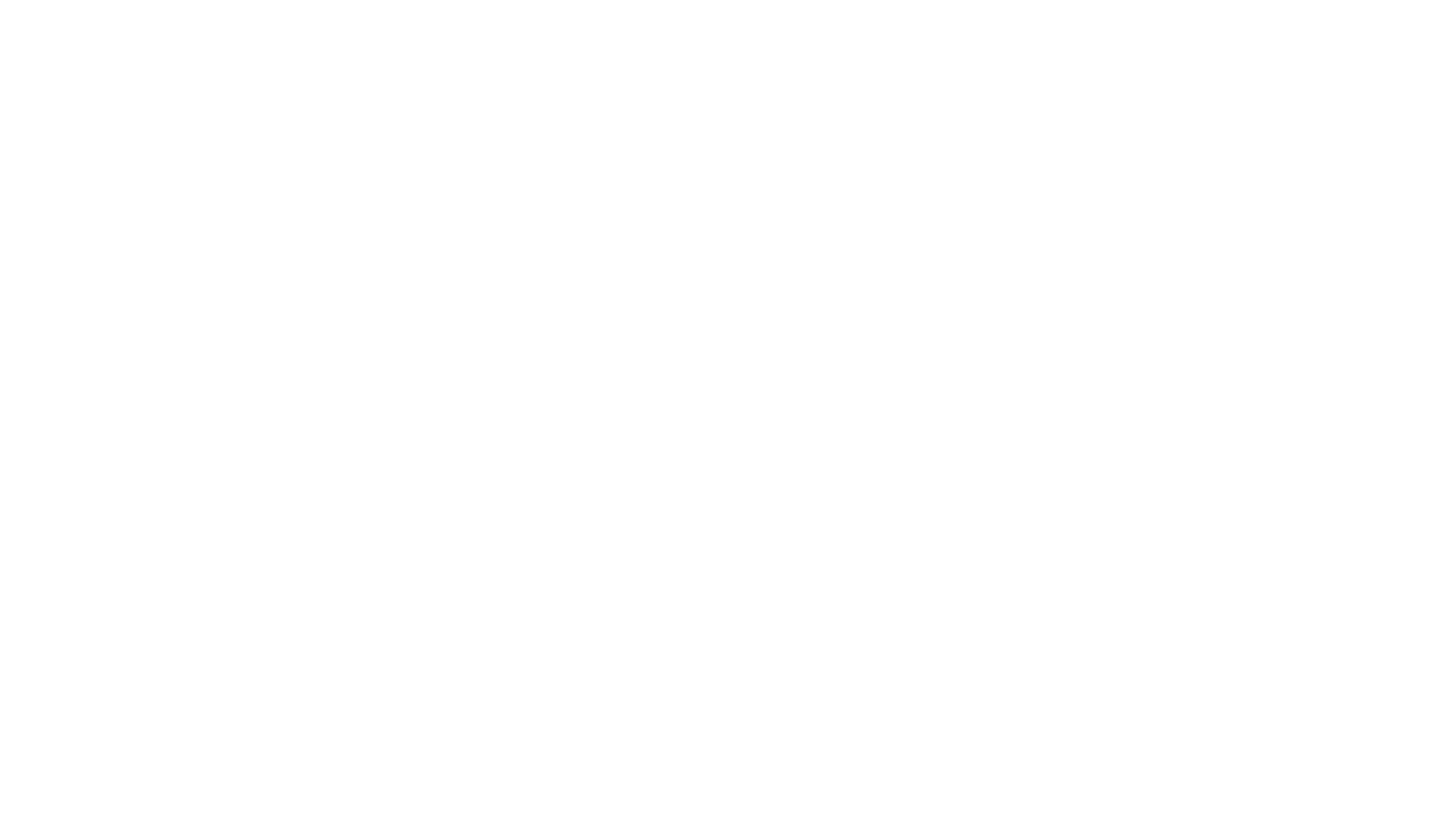
Image source: Guide to Creating Joined Reports | Salesforce Trailhead
Joined reports in Salesforce allow users to combine multiple views or report blocks into a single report. This feature is useful for complex analyses that require data from different perspectives or sources.
Each report block within a joined report can have its fields, filters, and grouping.
5. Custom Report Types in Salesforce
Custom reports are tailored reports that allow you to design and generate reports based on specific business needs and criteria.
These are just a few example use cases for custom reports in Salesforce:
- Advanced sales analysis: Combining data from custom sales objects and standard objects like Accounts and Opportunities for advanced sales metrics.
- Custom relationship reporting: Creating reports that join objects based on unique business logic, such as a custom object related to another custom object and a standard object.
- Complex data analysis: Building reports spanning multiple levels of related objects, useful for complex data structures unsupported by standard report types.
How to Create Reports in Salesforce?
Let’s go step-by-step on how to generate a report in Salesforce Lighting.
- Use the navigation bar at the top to go to the Reports area.
- Click the New Report button in the top right corner.
- You can choose from a variety of objects, such as Accounts, Contacts, Opportunities, Cases, Leads, Campaigns, etc. For this example, select Opportunities.
- Select the desired report type and click Start Report. Initially, your report will display several columns by default.
- Uncheck Update Preview Automatically to avoid slowing down your computer.
- Modify the columns to show the relevant data by adding or removing columns.
- For instance, you can remove columns like Owner or Opportunity Owner and rearrange columns as needed.
- Use the search bar at the top of the fields panel on the left to add new columns.
- Once columns are customized, press the Refresh button to update the preview.
To apply filters to your report:
- Navigate to the Filters tab to define the criteria for your report.
- Default filters include Show Me, Close Date, Opportunity Status, and Probability.
- Adjust the Show Me filter to All Opportunities or My Team's Opportunities.
- Modify date filters as needed, selecting ranges or specific date fields.
- Add additional filters to refine the report. For example:
b) Add a filter for Lead Source, which equals Advertisement or Web.
6. Use filter logic to combine filters effectively. Example: Use 1 AND 2 OR 3 logic to filter records meeting specific criteria.
7. Adjust the logic as per your requirements and press Apply.
8. In the Outline tab, you can group your data by specific fields. For instance, group opportunities can be created by Created Date.
9. Change the grouping to a more readable format, like grouping by month instead of specific dates. You can also group columns by another field, such as Lead Source.
How to Create a Report Chart in Salesforce?
A report chart is a graphical representation of data from a single report. It is used within the context of a specific report to provide visual insights into the report’s data. Here are the steps to create a report in Salesforce via a chart:
- Go to the Reports tab and open the report you created earlier, for instance, Leads by Lead Source.
- If a chart isn't displayed at the top of your report, click the Add Chart button. You can toggle the chart’s visibility by clicking the chart icon whenever you need to show or hide it.
- Your report now includes a chart, providing a visual summary of the data alongside the detailed report results.
Source: Trailhead
How to Manage Access to Salesforce Reports?
When proceeding to create reports in Salesforce, you control who can view, manage, or edit reports and what data they can see. Here's how it works.
Reports and dashboards are stored in folders, which can be:
- Public
- Private
- Shared with specific users or the entire organization
Access to a folder grants access to its contents but doesn't necessarily reveal all the data.
Access security is controlled for reports based on roles, permissions, and other criteria, ensuring only authorized users can view the report contents.
Each dashboard has a running user whose security settings determine the visible data. For example, if the running user is an admin, viewers may see extensive data.
Your Salesforce reports can do better. Our certified consultants can help you design powerful, data-driven reports that give you the insights you need to move your business forward. Reach out for a free estimate today!
What are Dashboards in Salesforce?
Dashboards in Salesforce are visual tools that display key metrics and trends from your organization's records. Each widget on a dashboard is based on a report, and you can use the same report across multiple widgets or different reports for each widget. For instance, a single report can be represented as a bar chart and a pie chart on the same dashboard.
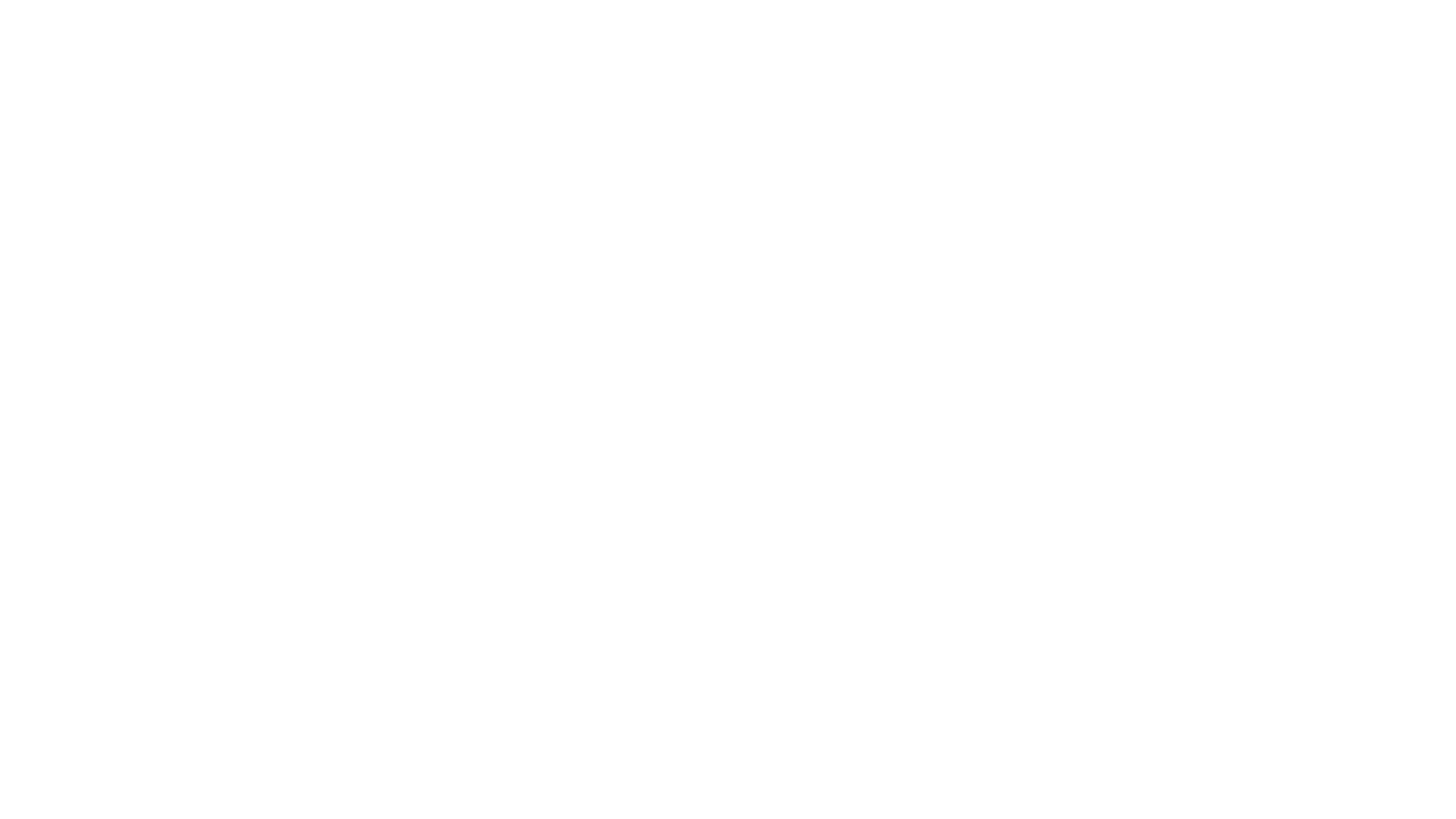
Image source: Creating Effective Salesforce Reports & Dashboards
By incorporating multiple widgets, you can create a comprehensive visual representation of data focused on a specific theme, such as sales performance or customer support. Dashboards, like reports, are stored in folders. Access to these folders is necessary to view the dashboards, and you must also have permission to view the underlying reports to see the details in each widget.
Each dashboard operates under the security settings of a running user, which determines the data visibility for all viewers. Choosing the running user wisely is crucial to prevent unauthorized data access. For example, setting a sales manager as the running user for a team leaderboard ensures that team members only see relevant data.
Dynamic dashboards adjust the running user to the logged-in user, ensuring viewers see data according to their access level. The availability of dynamic dashboards depends on your Salesforce edition.
Data Refresh dashboards display a timestamp of the last data refresh. Refreshing the dashboard updates the data for all users with access, ensuring everyone sees the latest information.
Additionally, you can integrate charts into reports and record page layouts for enhanced data visualization.
There are eleven distinct types of visual dashboard components available in Salesforce, each tailored to illustrate different types of data comparisons:
- Horizontal bar chart
- Vertical bar chart
- Stacked horizontal bar chart
- Stacked vertical bar chart
- Line chart
- Donut chart
- Metric chart
- Gauge chart
- Funnel chart
- Scatter chart
- Lightning table
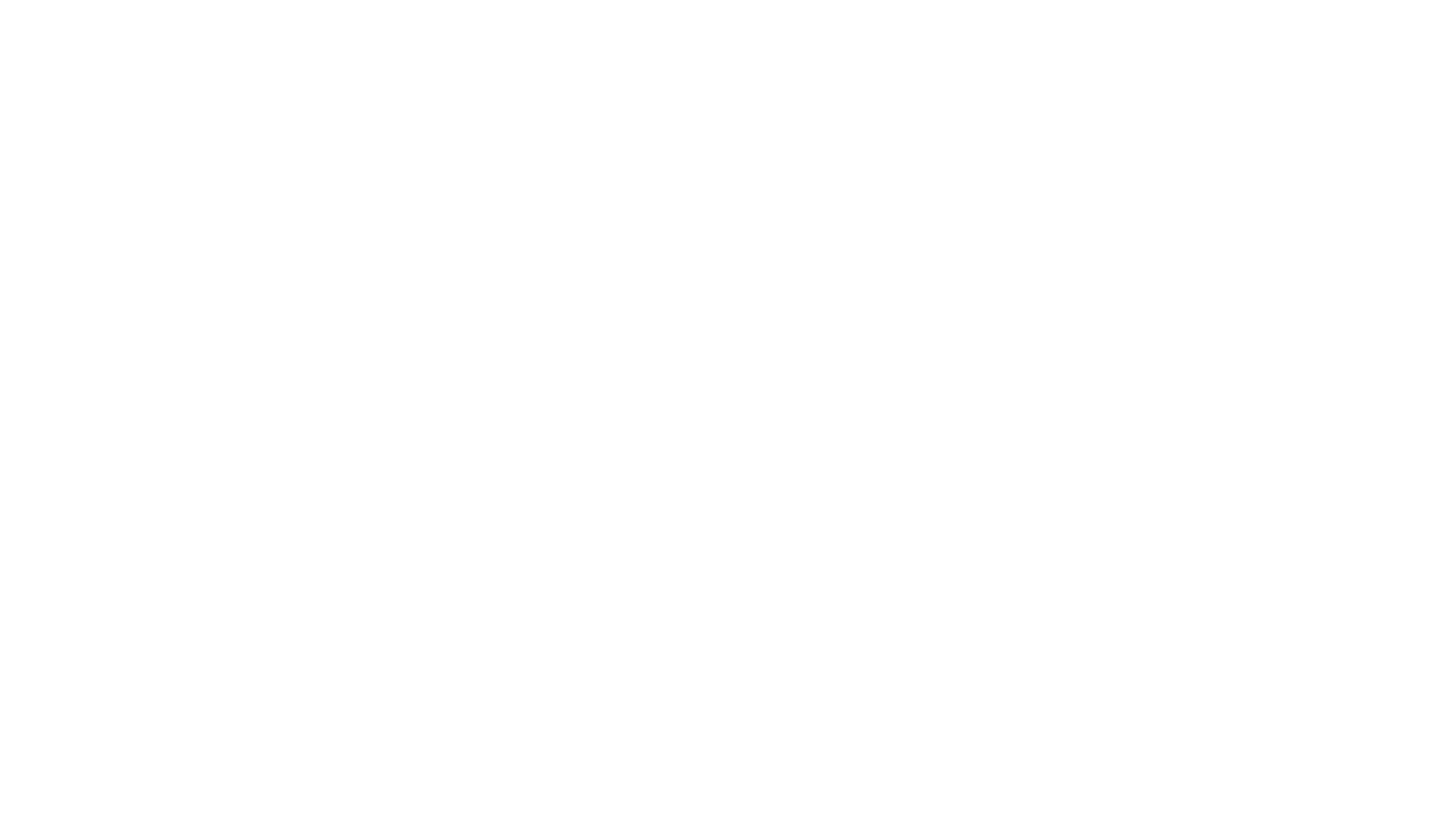
Reports Structure in Salesforce
How to Create a Dashboard in Salesforce?
Let’s create a source report as an example.
The Salesforce Dashboard Builder allows you to create visual representations of your data for quick, at-a-glance analysis. To get started, navigate to the Dashboards tab and click New Dashboard. After naming your dashboard, click Create.
To add a widget, click the Widget button and choose the type of content you want: rich text, an image, or data from a report. To add filters, click the Filter button and specify the criteria. You can resize, delete, or change the source report of a widget by clicking on it, and you can reposition widgets by dragging them around the grid layout.
Choose the widget type:
- Chart: Use for graphical data representation; various chart types are available
- Gauge: Ideal for displaying a single value within a range
- Metric: Displays one key value
- Table: Shows report data in columns
- Go to the Reports tab, click New Report, and select Leads.
- Click Start Report.
- Under Filters, set Show Me to All Leads and the Date Field to Create Date with the All Time range. Apply these filters.
- In Outline, group rows by Lead Source and ensure columns like Lead Owner, First Name, Last Name, Title, Company/Account, Rating, Street, and Email are included.
- Save the report as Leads by Lead Source and run it.
Then, let’s visualize the report in a dashboard:
- Go to the Dashboards tab, click New Dashboard, name it Leads Dashboard, and click Create.
- Add a widget by clicking the Widget button and choose Chart or Table.
- Select the report Leads by Lead Source and choose the donut chart component.
- Optionally, add a subtitle and footer to your widget.
- Click Add, then resize and arrange the widget as needed.
- Complete the dashboard by clicking Save and Done.
Salesforce Reporting Issues
However, generating reports in Salesforce is predictably complicated. The platform's robust capabilities often come with a steep learning curve.
One of the most significant challenges users face with Salesforce reporting is understanding the intricate data relationships within the CRM. Salesforce often contains complex data structures involving multiple interconnected objects and fields. For instance, comprehending how leads relate to opportunities and accounts can be daunting, especially for those new to the platform.
Users may find interpreting data accurately challenging or using advanced features like custom report types. Inaccurate or incomplete data can lead to misguided decisions.
Designing effective dashboards and managing access to reports and dashboards are also frequent pain points. A well-designed dashboard should clearly represent key metrics and performance indicators.
Lastly, combining Salesforce data with other platforms can be challenging, with integration tools and processes that may be outside the comfort zone of many users. These struggles underscore the importance of proper training, data management, and ongoing support.
To Wrap Up
Selecting the right report type lays the foundation for accurate and insightful reports, enabling you to make data-driven decisions that drive your business forward. Here's a quick recap of key points:
- Choosing the correct report type ensures access to the relevant records and fields necessary for your specific reporting needs
- While standard report types cover common scenarios, custom report types allow users to tailor reports to unique business requirements
- Recognizing how primary and related objects function within report types allows you to design reports that effectively capture the relationships within your data
- Understanding potential pitfalls, from intricate data relationships to managing access and combining data from multiple sources, can help you plan and execute more effective reporting strategies
If you want to create reports in Salesforce and maximize your Salesforce reporting outcomes, drop us a line. Twistellar is a certified Salesforce Partner with developers, marketers, and consultants ready to provide you with a free project estimate.
FAQ: Reporting in Salesforce
No, there are no joining reports in Salesforce. However, you can use joined reports to display multiple report blocks with different report types in a single view. To create a joined report:
- Navigate to the Reports tab and click New Report.
- Choose the report type and click Continue.
- Click Report in the top menu and select Joined Report.
- Add report blocks by clicking Add Block and selecting the desired report type for each block.
Yes, you can schedule reports to run at specific times and email reports in Salesforce the results emailed to specified users. To schedule a report:
- Login to the Salesforce admin panel.
- Open the report you want to schedule.
- Click the Subscribe button.
- Set the frequency, time, and recipients for the scheduled report.
- Click Save.
To create a report folder:
- Navigate to the Reports tab.
- Click All Folders.
- Click the New Folder button.
- Enter a name for the folder.
- Set the sharing settings to determine who can access the folder.
- Click Save.
Restricting access to create reports in Salesforce can be managed through user profiles and permission sets. To do this:
- Navigate to Setup.
- Go to Profiles or Permission Sets.
- Select the profile or permission set you want to modify.
- Under System Permissions, deselect the Create and Customize Reports permission.
- Save your changes.
To create a report for the average sales cycle length:
- Navigate to the Reports tab and click New Report.
- Select Opportunities as the report type and click Continue.
- Add fields for Opportunity Created Date and Closed Date.
- Create a formula field to calculate the sales cycle duration (Closed Date - Created Date).
- Summarize the report to calculate the average sales cycle length.
- Click Save and name your report.
A report in Salesforce is a list of records that meet specific criteria, displayed in rows and columns. One can use filter logic in Salesforce reports, group, and summarize them. On the other hand, a dashboard is a visual display of multiple reports, providing a snapshot of key metrics and performance indicators through charts, graphs, and tables.
To clone a report:
- Open the report you want to clone.
- Click the Save As button.
- Enter a new name for the cloned report.
- Adjust any necessary filters or settings.
- Click Save.
Removing duplicates in Salesforce reports involves a few steps to ensure your data is accurate and clean. Here’s a simple guide to help you through the process:
1. Identify duplicate criteria:
Determine what makes a record a duplicate. This could be based on a combination of fields such as email addresses, phone numbers, or names.
2. Use report filters:
Create a report and use filters to narrow your data to the records you want to analyze. For example, if you’re looking for duplicate leads, you might filter the report to show leads with the same email address.
3. Use Salesforce duplicate management tools:
Salesforce provides built-in duplicate management tools that can help identify and merge duplicates. You can set up duplicate and matching rules to automatically flag duplicate records.
Navigate to Setup -> Duplicate Rules and Matching Rules to configure these settings.
4. Create a сustom report type:
Sometimes, creating a custom report type can help you better identify duplicates. This allows you to combine objects and fields to highlight duplicate records.
Go to Setup -> Report Types and create a new custom report type.
5. Export and analyze data:
If the built-in tools don’t meet your needs, you can export the report to a tool like Excel or Google Sheets.
Use the built-in deduplication functions in these tools to identify and remove duplicates.
7. Manually merge duplicates:
You can manually merge records that are confirmed as duplicates in Salesforce. This is often done for contacts, leads, and accounts.
Open the record. If a duplicate is detected, Salesforce will show a Merge option. Follow the prompts to select which information to keep.
1. Identify duplicate criteria:
Determine what makes a record a duplicate. This could be based on a combination of fields such as email addresses, phone numbers, or names.
2. Use report filters:
Create a report and use filters to narrow your data to the records you want to analyze. For example, if you’re looking for duplicate leads, you might filter the report to show leads with the same email address.
3. Use Salesforce duplicate management tools:
Salesforce provides built-in duplicate management tools that can help identify and merge duplicates. You can set up duplicate and matching rules to automatically flag duplicate records.
Navigate to Setup -> Duplicate Rules and Matching Rules to configure these settings.
4. Create a сustom report type:
Sometimes, creating a custom report type can help you better identify duplicates. This allows you to combine objects and fields to highlight duplicate records.
Go to Setup -> Report Types and create a new custom report type.
5. Export and analyze data:
If the built-in tools don’t meet your needs, you can export the report to a tool like Excel or Google Sheets.
Use the built-in deduplication functions in these tools to identify and remove duplicates.
7. Manually merge duplicates:
You can manually merge records that are confirmed as duplicates in Salesforce. This is often done for contacts, leads, and accounts.
Open the record. If a duplicate is detected, Salesforce will show a Merge option. Follow the prompts to select which information to keep.
Twistellar's team has carried out a number of industry-focused Salesforce implementations, and we are always open
to discuss your project!
to discuss your project!
Our deep understanding of Salesforce platform ensures successful handling of projects in any domain
By submitting you agree to receive a newsletter from Twistellar. You can unsubscribe anytime.
Our Best Articles and Salesforce Overviews
Feeling like teaming up with us at Twistellar? We are excited too! Whether you'd like to customize your org, build a bespoke application or integrate a third-party tool, Twistellar is ready to help you.
Get in touch to discuss your Salesforce ideas!